 Macな暮らし
Changing the world, one site at a time…
Macな暮らし
Changing the world, one site at a time…
WindowsXPで自宅サーバー構築
Apacheを使ってWindowsXPでサーバーを運用してみよう。 ApacheはさまざまなOSで利用出来るようですが。基本的にはUNIX系のOSにインストールして使うのがおすすめとあります。UNIX系のOSの代表としてFedora Core 5などの各種Linuxディストリビューションがあります。UNIX系のOSでなくWindowsXP等のWindows系のOSにApacheをインストールすることも出来るが本格的な運用には多少使い勝手が悪くなるとの事ですがテスト用途には良いでしょうとの事ですので、とりあえずWindowsXPにApacheをインストールしようと思います。
WindowsにApacheをインストールするには
http://ftp.kddilabs.jp/infosystems/apache/httpd/binaries/win32/ にアクセスしてApache2かApache1.3どちらかのバージョンを選択と本には書いてあったが実際にアクセスしたら2.0以降のバージョンしか表示されていなかったので本の指示のApache2(数字の大きいものとあったので) apache_2.2.3-win32-x86-no_ssl.msi をインストールしよう。
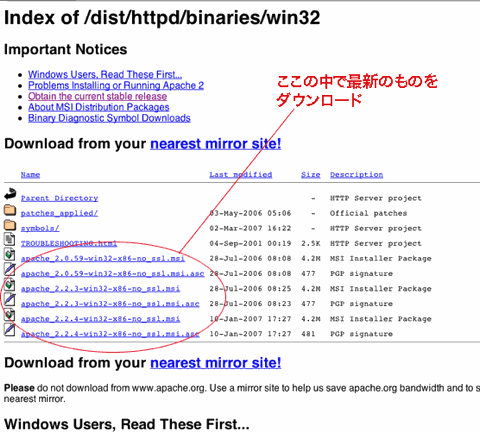 上図の最新版の最後に .msi となっている分をクリック→セキュリティの警告で実行をクリック→更に警告が表示されるが実行するをクリック→するとインストールパッケージを開く事ができませんでした。と出た!これはどうしたことか。ダウンロードが始まらない。 (しかたなく、nearest mirror site!がすぐ下にあったのでミラーサイトに行ってみた、Apache Download Mirrorsのすぐ下にあった
http://www.meisei-u.ac.jp/mirror/apache/dist/httpd/binaries/win32/で最新のapache_2.2.3-win32-x86-no_ssl.msiをダウンロードする事が出来た。この時はこれが最新のバージョンであった)
ソフトウエアを実行しますかで実行するをクリック→インストールウイザードが出る→Nextをクリック→I accept the terms on the license agreementをチェックしてNextをクリック→次の画面でもNextをクリック→設定項目を入力する Network Domain→ドメイン名を入力(polo-web.com)(ドメイン名をまだ準備してない場合:localhost)
Server Name→サーバー名を入力(polo-web.com)私の場合、wwwを付けなくてもアクセス出来るので区別が分からないので上と同じものを入れた(ドメイン名をまだ準備してない場合:localhost)
Administrator's Emai Address→管理者のメールアドレスを入力polofunatsu@ybb.ne.jp(なければwebmaster@localhost) これはサーバの問題があった時に表示される情報になるのでできれば正しく入力したほうがいいとの事です。 上記入力が済んだらNextをクリック→SetupTypeはTypicalを選択してNextをクリック→インストール先のフォルダを選択そのまま標準のC:Program Files¥Apache Software Foundation¥Apache2.2¥でNextをクリック→Installをクリック→インストールが開始される→途中、通信のブロック警告がでるが「ブロックを解除する」をクリック→インストールの完了Finishで終わりです。
上図の最新版の最後に .msi となっている分をクリック→セキュリティの警告で実行をクリック→更に警告が表示されるが実行するをクリック→するとインストールパッケージを開く事ができませんでした。と出た!これはどうしたことか。ダウンロードが始まらない。 (しかたなく、nearest mirror site!がすぐ下にあったのでミラーサイトに行ってみた、Apache Download Mirrorsのすぐ下にあった
http://www.meisei-u.ac.jp/mirror/apache/dist/httpd/binaries/win32/で最新のapache_2.2.3-win32-x86-no_ssl.msiをダウンロードする事が出来た。この時はこれが最新のバージョンであった)
ソフトウエアを実行しますかで実行するをクリック→インストールウイザードが出る→Nextをクリック→I accept the terms on the license agreementをチェックしてNextをクリック→次の画面でもNextをクリック→設定項目を入力する Network Domain→ドメイン名を入力(polo-web.com)(ドメイン名をまだ準備してない場合:localhost)
Server Name→サーバー名を入力(polo-web.com)私の場合、wwwを付けなくてもアクセス出来るので区別が分からないので上と同じものを入れた(ドメイン名をまだ準備してない場合:localhost)
Administrator's Emai Address→管理者のメールアドレスを入力polofunatsu@ybb.ne.jp(なければwebmaster@localhost) これはサーバの問題があった時に表示される情報になるのでできれば正しく入力したほうがいいとの事です。 上記入力が済んだらNextをクリック→SetupTypeはTypicalを選択してNextをクリック→インストール先のフォルダを選択そのまま標準のC:Program Files¥Apache Software Foundation¥Apache2.2¥でNextをクリック→Installをクリック→インストールが開始される→途中、通信のブロック警告がでるが「ブロックを解除する」をクリック→インストールの完了Finishで終わりです。
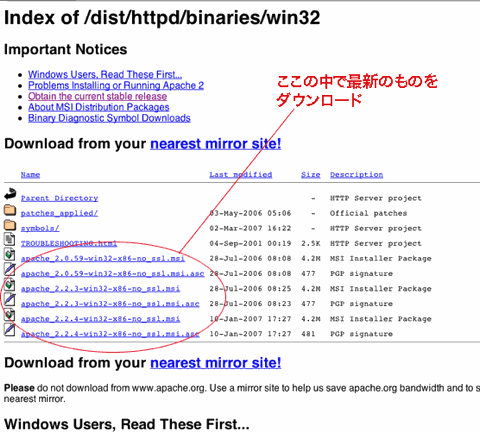 上図の最新版の最後に .msi となっている分をクリック→セキュリティの警告で実行をクリック→更に警告が表示されるが実行するをクリック→するとインストールパッケージを開く事ができませんでした。と出た!これはどうしたことか。ダウンロードが始まらない。 (しかたなく、nearest mirror site!がすぐ下にあったのでミラーサイトに行ってみた、Apache Download Mirrorsのすぐ下にあった
http://www.meisei-u.ac.jp/mirror/apache/dist/httpd/binaries/win32/で最新のapache_2.2.3-win32-x86-no_ssl.msiをダウンロードする事が出来た。この時はこれが最新のバージョンであった)
ソフトウエアを実行しますかで実行するをクリック→インストールウイザードが出る→Nextをクリック→I accept the terms on the license agreementをチェックしてNextをクリック→次の画面でもNextをクリック→設定項目を入力する Network Domain→ドメイン名を入力(polo-web.com)(ドメイン名をまだ準備してない場合:localhost)
Server Name→サーバー名を入力(polo-web.com)私の場合、wwwを付けなくてもアクセス出来るので区別が分からないので上と同じものを入れた(ドメイン名をまだ準備してない場合:localhost)
Administrator's Emai Address→管理者のメールアドレスを入力polofunatsu@ybb.ne.jp(なければwebmaster@localhost) これはサーバの問題があった時に表示される情報になるのでできれば正しく入力したほうがいいとの事です。 上記入力が済んだらNextをクリック→SetupTypeはTypicalを選択してNextをクリック→インストール先のフォルダを選択そのまま標準のC:Program Files¥Apache Software Foundation¥Apache2.2¥でNextをクリック→Installをクリック→インストールが開始される→途中、通信のブロック警告がでるが「ブロックを解除する」をクリック→インストールの完了Finishで終わりです。
上図の最新版の最後に .msi となっている分をクリック→セキュリティの警告で実行をクリック→更に警告が表示されるが実行するをクリック→するとインストールパッケージを開く事ができませんでした。と出た!これはどうしたことか。ダウンロードが始まらない。 (しかたなく、nearest mirror site!がすぐ下にあったのでミラーサイトに行ってみた、Apache Download Mirrorsのすぐ下にあった
http://www.meisei-u.ac.jp/mirror/apache/dist/httpd/binaries/win32/で最新のapache_2.2.3-win32-x86-no_ssl.msiをダウンロードする事が出来た。この時はこれが最新のバージョンであった)
ソフトウエアを実行しますかで実行するをクリック→インストールウイザードが出る→Nextをクリック→I accept the terms on the license agreementをチェックしてNextをクリック→次の画面でもNextをクリック→設定項目を入力する Network Domain→ドメイン名を入力(polo-web.com)(ドメイン名をまだ準備してない場合:localhost)
Server Name→サーバー名を入力(polo-web.com)私の場合、wwwを付けなくてもアクセス出来るので区別が分からないので上と同じものを入れた(ドメイン名をまだ準備してない場合:localhost)
Administrator's Emai Address→管理者のメールアドレスを入力polofunatsu@ybb.ne.jp(なければwebmaster@localhost) これはサーバの問題があった時に表示される情報になるのでできれば正しく入力したほうがいいとの事です。 上記入力が済んだらNextをクリック→SetupTypeはTypicalを選択してNextをクリック→インストール先のフォルダを選択そのまま標準のC:Program Files¥Apache Software Foundation¥Apache2.2¥でNextをクリック→Installをクリック→インストールが開始される→途中、通信のブロック警告がでるが「ブロックを解除する」をクリック→インストールの完了Finishで終わりです。Apacheを動かそう
Apacheを動かそう Apacheの設定はhttpd.confというファイルにテキスト形式で記述されている。
そのファイルを編集することによって、自分のやりたいサーバーを構築していく訳である。
置かれている所はインストールしたローカルディスク
(C)→Program Files→Apache Sofotware Foundation→Apache2.2→conf→httpd.confである。 つまりパスは→C:Program Files¥Apache Sofotware Foundation¥Apache2.2¥conf¥httpd.confということになります。 設定するにはメモ帳などのテキストエディッタで開くのですがスタートメニュー→すべてのプログラム→Apache HTTP Server 2.2.3→Configure Apache Server→Edit the Apache httpd.conf Configuration Fileとたどっていけばhttpd.confファイルを開くことができます。
このhttpd.confファイルを編集することによってCGIを動くようにするとか色んな機能を追加設定する事が出来る様になる。とりあえず単純にホームページを公開するということで、その設定は後半にやるとして、後はApacheの起動方法である。
httpd.confファイルはWindowsXPで拡張子が付いてない状態でhttpdという名前である場合もありますが、これは只、拡張子が表示されていないだけでhttpd.confファイルと同じです、(拡張子を表示する場合は、ツイール→フォルダオプションで表示タブから詳細設定→登録されている拡張子は表示しないのチェックをはずす) httpd.confファイルのコピーを必ず取っておく様に(途中で設定を間違ったりした時、元の状態に戻す為に絶対に必要です)
Apacheの起動と終了
Apacheはインストールしたとき勝手に起動した状態になっています。XPの場合タスクバー右端に三角帽子のようなアパッチのアイコンが出ていますのでそれをダブルクリックするとApache Service Monitorが表示されるのでそれでON、OFF、再起動をコントロールできます。httpd.confファイルなどを編集し直して設定を変更した場合は再起動Restartが必要になります。
Apacheにアクセスしてみましょう。Webプラウザを起動して、アドレスにhttp://127.0.0.1/と入力してアクセスしてみて下さい。 It works!(それは働いています。)とでればOKです。前のバージョンでは、(あなたの予想に反して、このページが見えているでしょうか?)とでていましたが、apache_2.2.3の最新バージョンはこれ?なのでしょうね。
これでApacheの動作は確認できましたが、http://127.0.0.1/はWebプラウザが起動しているパソコンのローカルホスト上のWebサーバーを指定しているだけですので他のコンピュータからはそのアドレスではアクセスできません。
このURLはapacheをインストールしたフォルダの中のhtdocsフォルダにアクセスしている事になります。つまり、そのフォルダの中のindex.htmlファイルを見つけてそのファイルを表示するようになっています。ためしに直接htdocsフォルダを開いてその中のindex.htmlをダブルクリックして開くとIt works!という文字が表示されます。
したがって、そのhtdocsフォルダに自分で作ったホームページ(index.html)を入れればこのサーバーから発信することが出来る訳です。
-
そのファイルを編集することによって、自分のやりたいサーバーを構築していく訳である。
置かれている所はインストールしたローカルディスク
(C)→Program Files→Apache Sofotware Foundation→Apache2.2→conf→httpd.confである。 つまりパスは→C:Program Files¥Apache Sofotware Foundation¥Apache2.2¥conf¥httpd.confということになります。 設定するにはメモ帳などのテキストエディッタで開くのですがスタートメニュー→すべてのプログラム→Apache HTTP Server 2.2.3→Configure Apache Server→Edit the Apache httpd.conf Configuration Fileとたどっていけばhttpd.confファイルを開くことができます。
このhttpd.confファイルを編集することによってCGIを動くようにするとか色んな機能を追加設定する事が出来る様になる。とりあえず単純にホームページを公開するということで、その設定は後半にやるとして、後はApacheの起動方法である。
httpd.confファイルはWindowsXPで拡張子が付いてない状態でhttpdという名前である場合もありますが、これは只、拡張子が表示されていないだけでhttpd.confファイルと同じです、(拡張子を表示する場合は、ツイール→フォルダオプションで表示タブから詳細設定→登録されている拡張子は表示しないのチェックをはずす) httpd.confファイルのコピーを必ず取っておく様に(途中で設定を間違ったりした時、元の状態に戻す為に絶対に必要です)
Apacheの起動と終了
Apacheはインストールしたとき勝手に起動した状態になっています。XPの場合タスクバー右端に三角帽子のようなアパッチのアイコンが出ていますのでそれをダブルクリックするとApache Service Monitorが表示されるのでそれでON、OFF、再起動をコントロールできます。httpd.confファイルなどを編集し直して設定を変更した場合は再起動Restartが必要になります。
Apacheにアクセスしてみましょう。Webプラウザを起動して、アドレスにhttp://127.0.0.1/と入力してアクセスしてみて下さい。 It works!(それは働いています。)とでればOKです。前のバージョンでは、(あなたの予想に反して、このページが見えているでしょうか?)とでていましたが、apache_2.2.3の最新バージョンはこれ?なのでしょうね。
これでApacheの動作は確認できましたが、http://127.0.0.1/はWebプラウザが起動しているパソコンのローカルホスト上のWebサーバーを指定しているだけですので他のコンピュータからはそのアドレスではアクセスできません。
このURLはapacheをインストールしたフォルダの中のhtdocsフォルダにアクセスしている事になります。つまり、そのフォルダの中のindex.htmlファイルを見つけてそのファイルを表示するようになっています。ためしに直接htdocsフォルダを開いてその中のindex.htmlをダブルクリックして開くとIt works!という文字が表示されます。
したがって、そのhtdocsフォルダに自分で作ったホームページ(index.html)を入れればこのサーバーから発信することが出来る訳です。
-
Apacheを動かそうサーバーを運用する為のhttpd.confファイルの確認事項と修正事項です。
ポート番号の確認→Listen 80
管理者のメールアドレスの確認(インストールしたとき入力済み)→ServerAdmin polofunatsu@ybb.ne.jp サーバーの名前の確認→ServerName polo-web.com:80(#が付いている時ははずす)
ServerNameを有効にする→#Include conf/extra/httpd-default.conf→Include conf/extra/httpd-default.conf(#が付いている所をはずす)
更に別のhttpd-default.confファイルを開いてUseCanonicalName Off→UseCanonicalName On に修正 実際に修正したhttpd.confファイル参考にしたい場合はここをクリック
以上でサーバーの基本設定は終了です。
IPアドレスも固定で、私の場合192.168.0.100で運用しています。これで外部からもアクセスできます。
ルーターを使用している場合は192.168.0.100でポート番号80を開く様に設定してください。それとファイアウオール→例外タブでApache HTTP Serverにチェックが入っているのを確認、この設定でルーターを通って、Windowsのファイアーウオールを無事通過してアクセスできるようになります。
IPアドレスを固定で使用する場合の設定
スタート→マイネットワークを右クリック「プロパティ」で行います。ローカルエリア接続を右クリックで「プロパティ」→全般タブのインターネットプロトコル(TCP/IP)を選択プロパティをクリック→次のIPアドレスを使うにチェックを入れる IPアドレス:192.168.1.○(○は任意の番号、192.168.0.0〜192.168.255.255の範囲、但しルーター番号と重ならないように)私の場合192.168.0.100で運用しています。 サブネットマスク:255.255.255.0(これは全てMacでもWinでも同じ) デフォルトゲートウェイ:192.168.0.1(これはLANの入口にあるルーターのアドレス) ※ルータを使用していない場合は空欄です。下の優先DNSサーバーも空欄でOK。接続出来ない時はプロバイダが指定するDNSサーバーアドレスが必要。 次のDNSサーバのアドレスを使うでは 優先DNSサーバー:192.168.0.1 代替DNSサーバー:あれば入力、なければ空欄-
管理者のメールアドレスの確認(インストールしたとき入力済み)→ServerAdmin polofunatsu@ybb.ne.jp サーバーの名前の確認→ServerName polo-web.com:80(#が付いている時ははずす)
ServerNameを有効にする→#Include conf/extra/httpd-default.conf→Include conf/extra/httpd-default.conf(#が付いている所をはずす)
更に別のhttpd-default.confファイルを開いてUseCanonicalName Off→UseCanonicalName On に修正 実際に修正したhttpd.confファイル参考にしたい場合はここをクリック
以上でサーバーの基本設定は終了です。
IPアドレスも固定で、私の場合192.168.0.100で運用しています。これで外部からもアクセスできます。
ルーターを使用している場合は192.168.0.100でポート番号80を開く様に設定してください。それとファイアウオール→例外タブでApache HTTP Serverにチェックが入っているのを確認、この設定でルーターを通って、Windowsのファイアーウオールを無事通過してアクセスできるようになります。
IPアドレスを固定で使用する場合の設定
スタート→マイネットワークを右クリック「プロパティ」で行います。ローカルエリア接続を右クリックで「プロパティ」→全般タブのインターネットプロトコル(TCP/IP)を選択プロパティをクリック→次のIPアドレスを使うにチェックを入れる IPアドレス:192.168.1.○(○は任意の番号、192.168.0.0〜192.168.255.255の範囲、但しルーター番号と重ならないように)私の場合192.168.0.100で運用しています。 サブネットマスク:255.255.255.0(これは全てMacでもWinでも同じ) デフォルトゲートウェイ:192.168.0.1(これはLANの入口にあるルーターのアドレス) ※ルータを使用していない場合は空欄です。下の優先DNSサーバーも空欄でOK。接続出来ない時はプロバイダが指定するDNSサーバーアドレスが必要。 次のDNSサーバのアドレスを使うでは 優先DNSサーバー:192.168.0.1 代替DNSサーバー:あれば入力、なければ空欄-